Developer Mode in Chrome Extensions: A Complete Guide
Nauman Pathan
April 22, 2025 15 Views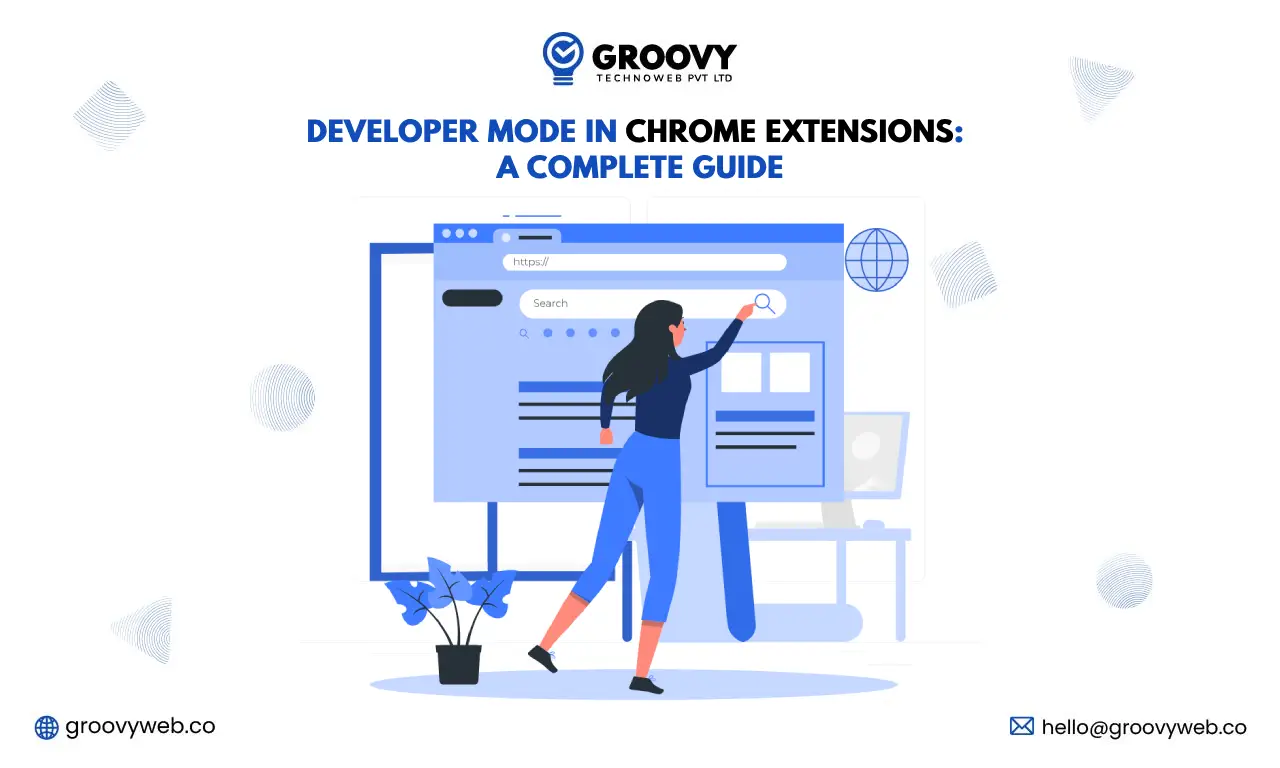
Quick Summary : Chrome Developer Mode is a powerful feature that enables users to test, install, and debug custom-built browser extensions. Activating developer mode in the Chrome extension allows developers and advanced users to load unpacked extensions, bypass Chrome Web Store restrictions, and rapidly prototype or modify functionalities. It's widely used for creating tailored browser tools, testing updates in real-time, and enhancing productivity. Whether you’re a software developer or part of a custom app development team, Developer Mode offers deeper control and flexibility. It’s also a vital tool for students and professionals learning about Chrome extension architecture and web development practices.
The Chrome browser, known for its flexibility and performance, offers several features that allow users to customise and optimise their browsing experience. One of the most valuable features for developers and tech enthusiasts is developer mode in Chrome extensions. This comprehensive guide will walk you through developer-mode Chrome extensions, how to enable them, and their benefits, particularly for Chromebook users. Whether you’re a seasoned developer or just curious how to get into developer mode on Chromebook, we’ve got you covered.
What is Developer Mode in Chrome Extensions?
Developer mode in Chrome allows users to install extensions from sources other than the Chrome Web Store. This is crucial for developers who want to test their extensions, debug, or experiment with different features before publishing them on the store. By enabling developer mode Chrome extensions, users can load unpacked extensions, which aren’t necessarily verified or available in the Chrome Web Store, making it easier to work on custom extensions.
For Chrome extensions developers, this feature is indispensable. Whether building an browser extension for personal use or wider distribution, developer mode in Chrome gives you the necessary tools and access.
Why Enable Developer Mode on Chrome?
There are a few compelling reasons why you might want to enable developer mode on Chromebook or in the Chrome browser in general:
1. Testing Custom Extensions
If you’re developing a Chrome extension, developer mode is the best way to test it before it’s released. You can upload your unpacked extension and debug it directly within the browser.
2. Security and Privacy Control
Sometimes, users want to manually install extensions from sources they trust rather than the Chrome Web Store. Developer mode Chrome extensions give you more control over the apps and extensions you install.
3. Customization
Enabling developer mode gives users more power to modify existing extensions to suit their specific needs, improving the flexibility and performance of their browsers
4. Optimizing for Chromebook
This feature becomes even more powerful for Chromebook users. You can test extensions specifically tailored for Chrome OS and build workflows that cater to a unique set of requirements.
How to Turn on Developer Mode on Chromebook
Getting into developer mode on Chromebook can seem like a complicated task, but with the right steps, it’s fairly simple. Follow this guide to turn on developer mode on Chromebook:
Step 1: Backup Your Chromebook
Before making any changes, it’s a good idea to back up your data. Enabling developer mode on the Chromebook will erase your device, so you must ensure all critical files are saved elsewhere.
Step 2: Turn off Your Chromebook
First, shut down your Chromebook. This is the beginning of the process of entering developer mode Chromebook.
Step 3: Enter Recovery Mode
To enable developer mode Chromebook, you need to enter Recovery Mode. Press and hold the ESC and Refresh keys, then press the Power button to turn your device back on. This will boot your Chromebook into Recovery Mode.
Step 4: Enable Developer Mode
Once your Chromebook is in Recovery Mode, a screen will appear that says, “Chrome OS is missing or damaged.” Here, press Ctrl + D to enter developer mode. You will then be prompted to confirm the action. Press Enter.
Step 5: Wait for the Device to Transition to Developer Mode
The Chromebook will now transition into developer mode. This process may take a while, depending on the device. Once completed, your Chromebook will reboot.
Step 6: Set Up Your Chromebook
After your device reboots, you must go through the usual setup process, including connecting to Wi-Fi. Once complete, you will have successfully enabled developer mode on your Chromebook.
Pro Tip: Once developer mode Chromebook is enabled, you can install and modify extensions or use the full capabilities of Chrome OS for testing.
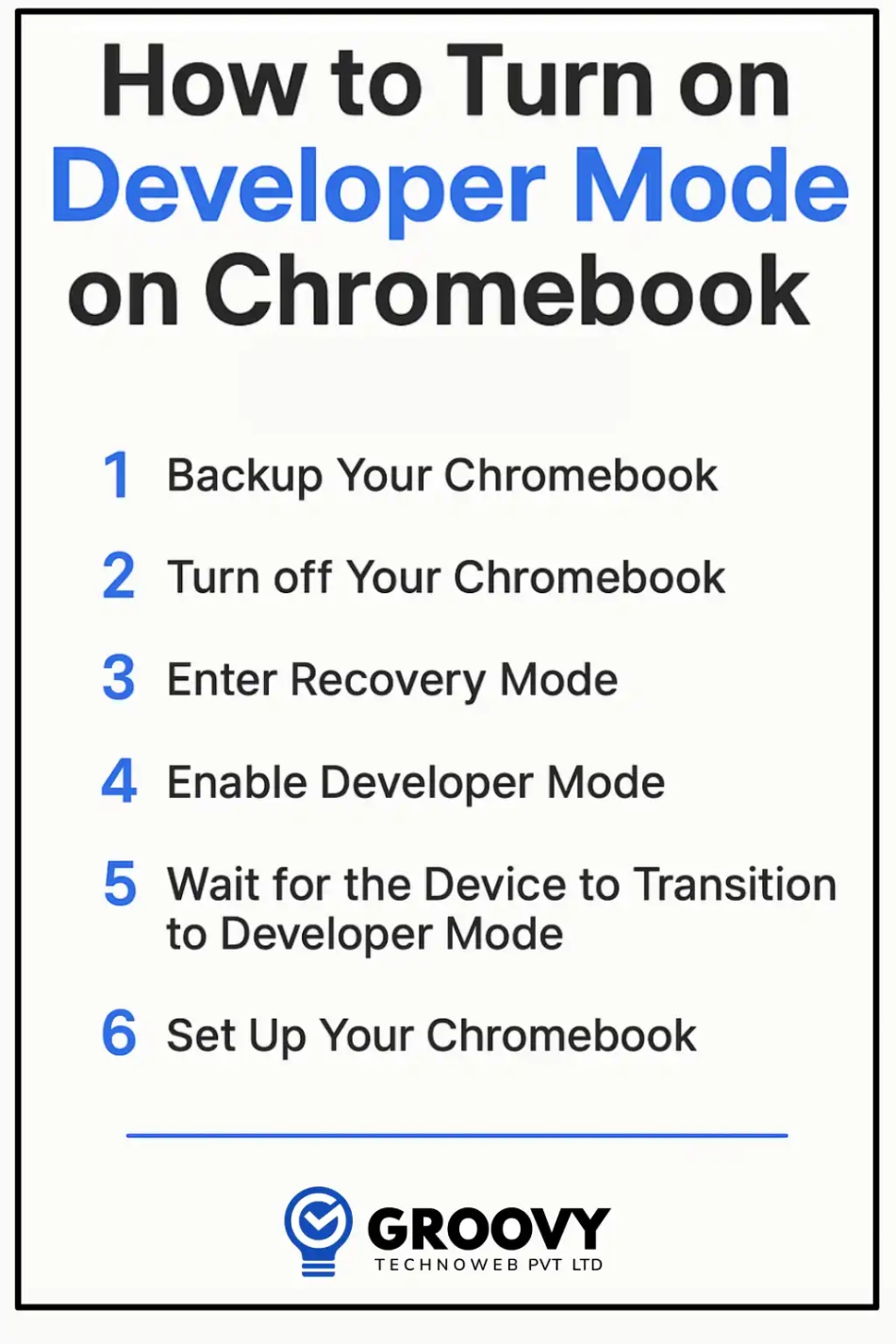
How to Turn on Developer Mode in Chrome Extensions
For Chrome users (including Chromebook users who’ve already enabled developer mode), turning on developer mode in Chrome extensions is simple. Here’s a step-by-step guide:
1. Open Chrome and Access Extensions
Click on the three-dot menu at the top-right corner of Chrome. From the dropdown, select More Tools> Extensions.
2. Enable Developer Mode
Toggle the switch on the Extensions page at the top-right labeled Developer mode.
3. Load Unpacked Extensions
You can now add your extensions by clicking on Load unpacked and selecting the folder with your extension files.
4. Testing and Debugging
Once added, you can interact with and test your extensions directly from Chrome. Any changes you make to the extension will automatically be reflected in the browser.
Enabling developer mode in Chrome extensions is useful for developers testing their code or exploring third-party extensions. Developer mode Chrome extensions can help enhance functionality for those working on custom tools.
Key Differences Between Developer Mode on Chrome and Chrome OS
While the process for enabling developer mode on Chromebook and in Chrome extensions may seem similar, there are distinct differences between the two:
- Functionality: In Chrome developer mode, you’re mainly working with browser extensions, whereas developer mode Chromebook opens up additional features that allow you to modify system settings and install third-party Linux apps.
- Scope of Changes: Enabling developer mode on Chrome mainly impacts the browser’s extensions and how they function. However, developer mode Chromebook impacts the entire operating system, making it more flexible but potentially more vulnerable to risks.
- Security Risks: While developer mode in Chrome extensions mainly affects the browser, enabling developer mode Chromebook can expose your device to security risks as you’re overriding some of the safety mechanisms built into Chrome OS.
How to Get Into Developer Mode on Chromebook: Troubleshooting Tips
While the process is straightforward, users may encounter issues when enabling developer mode on Chromebook. Here are some common troubleshooting tips:
- Error during Setup: If your Chromebook fails to enter developer mode, try restarting the device and following the steps carefully. Sometimes, a firmware update may prevent this process.
- Not Able to Find Developer Options: Ensure your Chromebook’s OS is up-to-date. Older versions of Chrome OS may not support all the developer options available in the latest versions.
- Security Warning: Enabling developer mode Chromebook deactivates some of the security measures of Chrome OS. If you need to turn off developer mode for security reasons, you can always return the device to its factory settings and disable developer mode from the Recovery Mode screen.
Advantages of Using Developer Mode for Chrome Extensions
Enabling developer mode Chrome extensions offers numerous benefits for developers and power users who want more control over their browser environment. Here are several key advantages:
1. Full Control Over Extensions
You gain unrestricted access to the source code of your Chrome extensions, allowing you to modify, fine-tune, and update them as needed. This is especially useful for developers who want to experiment with new features or fix bugs without waiting for the extension’s official updates.
2. Instant Testing and Debugging
When developer mode in Chrome extensions is enabled, changes made to an extension can be immediately tested in the browser. Developers can use Chrome’s built-in developer tools to debug, inspect errors, and view console logs, making the development process far more efficient.
3. Build Custom Extensions
Whether creating tools for internal business operations or launching products through a custom mobile app development company, enabling developer mode allows you to build and test extensions tailored to specific needs. This flexibility is especially valuable for integrating APIs, CRM systems, or workflow automation tools into your browser.
4. Educational Purposes
For students or individuals learning custom web app development, developer-mode Chrome extensions provide a practical way to explore how extensions are built. By loading samples or open-source extensions, learners can inspect the code, understand the structure, and modify elements to see how their changes affect performance.
5. Bypass Store Restrictions
Not all useful extensions are available on the Chrome Web Store due to various limitations or policies. With developer mode, you can install and use extensions from third-party sources, allowing greater flexibility in what tools you can use on your browser.
6. Faster Iteration Cycles
Without having to package and submit updates to the Chrome Web Store every time a change is made, developers can iterate quickly and test updates directly. This accelerates the development life cycle, especially for rapid prototyping or MVP (Minimum Viable Product) testing.
7. Version Control Integration
Developer mode works well with version control systems like Git. Teams can clone repositories, make changes locally, and test the updates in Chrome without having to create packaged extension files every time.
8. Better Compatibility Testing
When creating extensions that must work across different versions of Chrome or different user environments (like Chromebooks), developer mode lets you simulate various configurations. This ensures greater cross-platform compatibility and improves the user experience.
9. Support for Experimental APIs
Developer mode enables you to experiment with upcoming or unstable APIs that may not yet be fully supported in the Chrome Web Store version. This opens doors for innovation and early adoption of cutting-edge web capabilities.
10. Enhanced Productivity for Businesses
In enterprise settings, IT teams can use developer mode in Chrome extensions to develop in-house tools that enhance productivity, such as custom dashboards, internal reporting tools, or automation plugins tailored to employee needs.
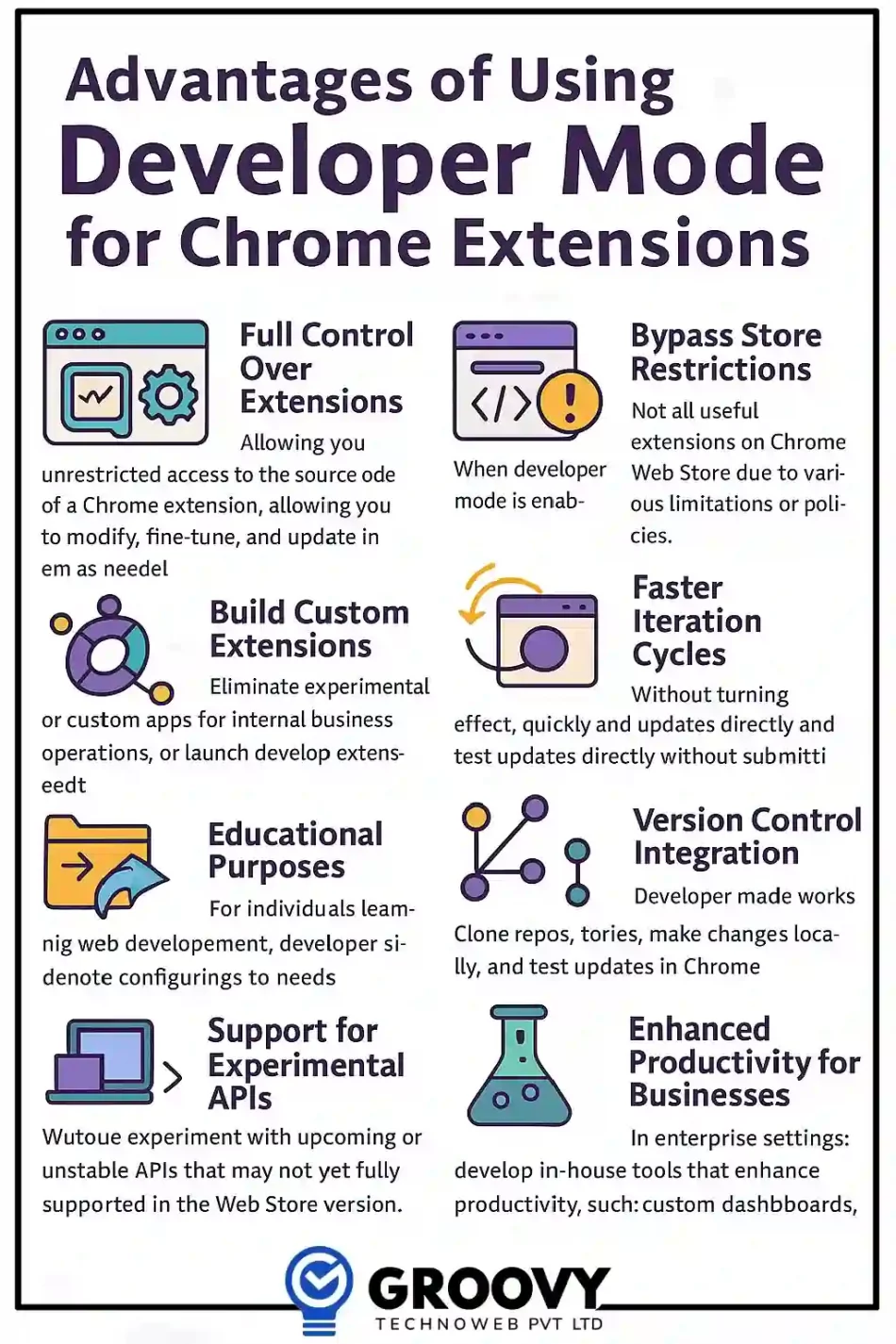
By offering this customization, testing, and control level, developer-mode Chrome extensions significantly streamline the development and deployment of browser-based tools. It empowers users—from independent developers to enterprise IT teams—to shape their browser environment according to specific goals, maximizing productivity and innovation.
Security Considerations When Using Developer Mode
While developer mode in Chrome extensions provides flexibility, it’s important to understand the potential security risks. Since you’re bypassing Chrome’s security filters by installing unpacked extensions, malicious code could be introduced into your system. Always ensure that any extensions you install are from trusted sources and carefully review their permissions before adding them.
For Chromebook users, enabling developer mode exposes the device to malware or other security threats. It’s vital to enable these features only when necessary and disable them if you no longer need them.
Conclusion
In conclusion, by enabling developer mode in Chrome extensions and developer mode, Chromebook offers powerful customization and testing capabilities for developers and advanced users. Whether you’re building a new extension, testing an existing one, or developing unique solutions for your organization, having access to these modes opens a wide array of possibilities.
Remember to weigh the security risks carefully and prioritize trusted sources when installing unpacked extensions or modifying your Chromebook system. By following the steps outlined here, you can easily harness the full potential of developer mode in Chrome extensions to enhance your productivity and innovation.
Written by: Nauman Pathan
Nauman Pathan is a Project Manager at Groovy Web - a top mobile & web app development company. He is actively growing, learning new things, and adapting to new roles and responsibilities at every step. Aside from being a web app developer, he is highly admired for his project management skills by his clients.
Frequently Asked Questions
We hope these clear your doubts, but if you still have any questions, then feel free to write us on hello@groovyweb.coHow do I enable Developer Mode in Chrome?
To enable Developer Mode, go to chrome://extensions/, then toggle the “Developer mode” switch in the top-right corner. This activates options like “Load unpacked,” “Pack extension,” and “Update,” allowing you to install custom or local extensions and inspect extension behaviors during development and testing.
What are the main uses of Chrome Developer Mode?
Chrome Developer Mode tests custom-built extensions, debugs extension code, inspects background processes, and loads third-party tools unavailable on the Web Store. It's valuable for developers to build internal tools or experiment with new features before launching a public version of their extension.
Is Chrome Developer Mode safe to use?
Yes, Chrome Developer Mode is safe if you're loading extensions from trusted sources or your development files. However, loading unknown or unverified extensions can pose security risks. Always ensure your source code or third-party tools are clean and secure before installing Developer Mode.
Can I use Developer Mode on a Chromebook?
Yes, Developer Mode can also be enabled on Chromebooks. However, this involves enabling Chrome OS Developer Mode, which unlocks deeper system access and may disable certain security features. It's mainly recommended for advanced users or developers building or testing apps within the Chromebook environment.
Related Blog

Sagar Patel
Software As a Service: Step by Step guide to Build SaaS Product
Software Development 13 Nov 2024 18 min read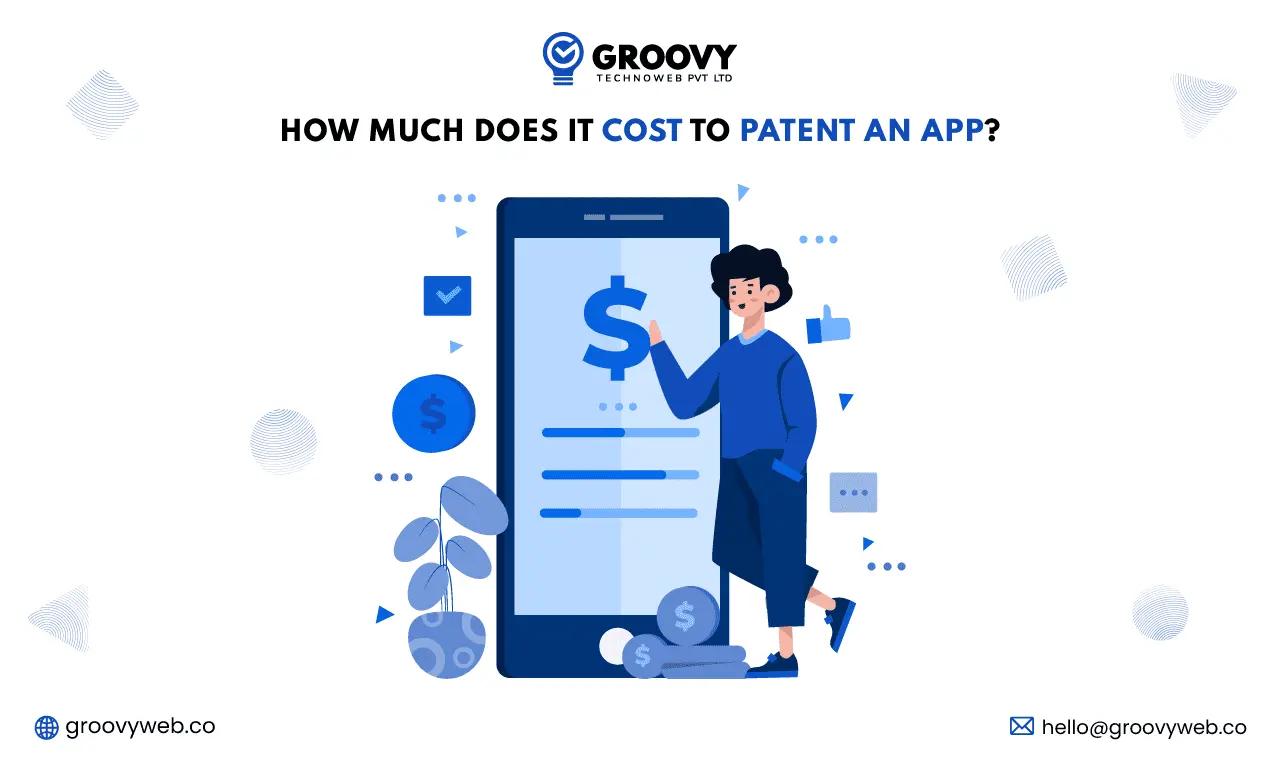
Rahul Motwani
How much does it cost to patent an app?
Mobile App Development 10 Feb 2025 11 min read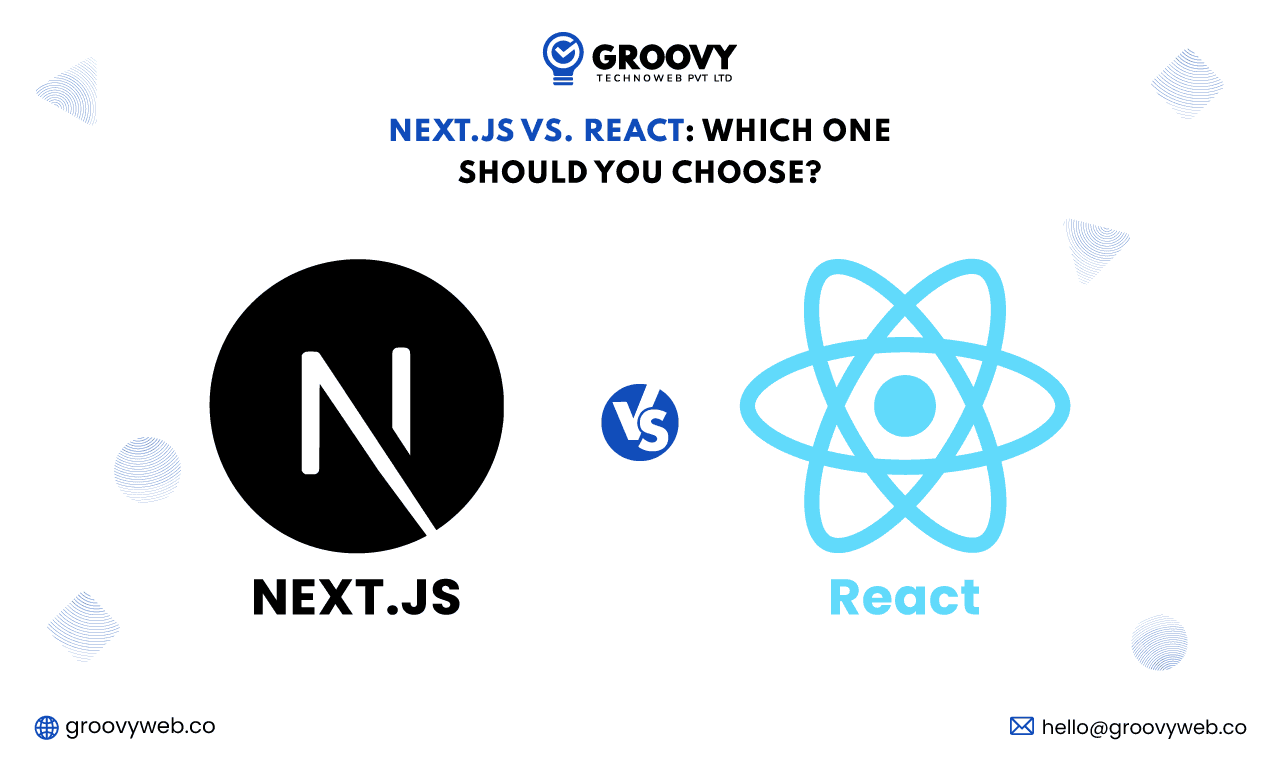
Sagar Patel
Next.js vs React: Which One Should You Choose?
Web App Development 11 Dec 2024 13 min readSign up for the free Newsletter
For exclusive strategies not found on the blog